
How to Use WorshipScreen?
01
Songs
Create a Song Library
- On the main panel, select the “Your Song Collection" section.
- Click the “Create Song” button.
- Enter the song title.
- Create a song by inserting the full lyrics into the text field. It is recommended to label each part (verse, chorus, etc.), and slides will be generated automatically.
- If needed, add a background (photo, video, or YouTube) from the system library or upload your own so it is always applied to the selected song.
- Save the song.
- To edit a song, click the “Edit” button next to it in the list.
- To delete a song, use the “Delete” button.
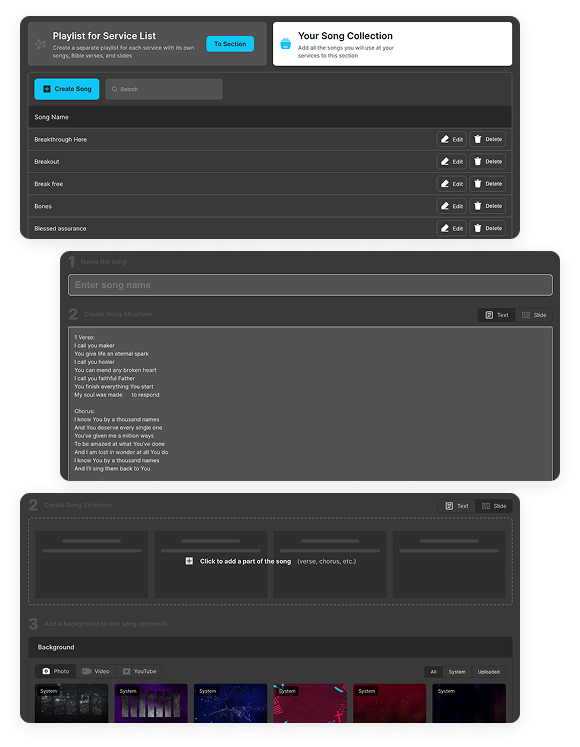
02
Creating a Playlist
In the “Playlist for Service List” section, click “Create Playlist”.
If needed, change the playlist name from the default (New playlist 2025-02-21 12:30:50) to your own (e.g., Sunday Service, Youth Night, etc.).
Songs
- Add songs from your library that you want to use in the new playlist by clicking the “Add” button. If you don’t have any songs yet, you can create them in the “Songs” section.
- Choose a background (photo, video, or YouTube link) for all songs, or if a song has its own background, you can leave it.
Bible
- Add all Scripture verses that will be used during the service. If you haven’t selected a Bible translation yet, you can do so in your account settings.
- Choose a background (photo, video, or YouTube link) from the system library or upload your own for Scripture slides.
- For convenience, you can move, delete, and add verses within the created playlist.
Slides
- You can upload any photos, videos, or YouTube links to your playlist if needed.
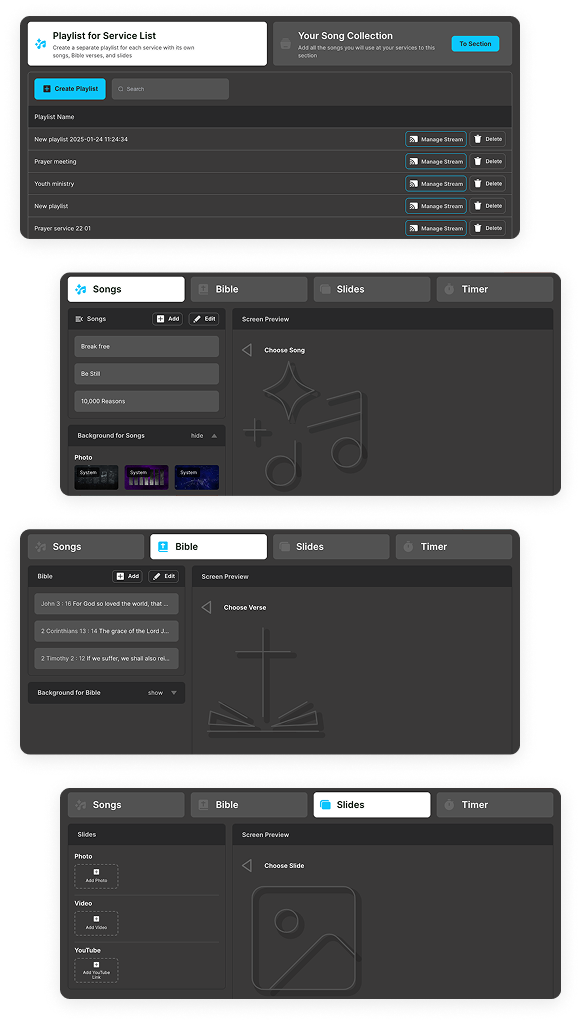
03
Manag Stream
To manage the Stream of the desired playlist, click the “Manag Stream” button next to it.
Open the broadcast tab by clicking the "Go Live" button and drag this tab to the projector screen, TV, or LED screen.
Songs
- Select one of the added songs (you can also quickly add a song to the playlist by clicking “Add”).
- Choose one of the suggested slides.
- For convenience, you can edit the song lyrics directly in the playlist view.
Bible
- Select one of the chosen Bible verses.
- For easier navigation, use the “Previous Verse” and “Next Verse” buttons.
- If you need to display an unplanned verse, you can add it the same way as when creating a playlist.
Slides
- Choose one of the uploaded files (photo, video, or YouTube link).
Timer
- There are two types of timers: countdown (e.g., 5 minutes) and a timer counting down to a specific time (e.g., until 18:00).
- If desired, select a background (photo, video, or YouTube link) from the system library or upload your own.
- Click the “Start” button.
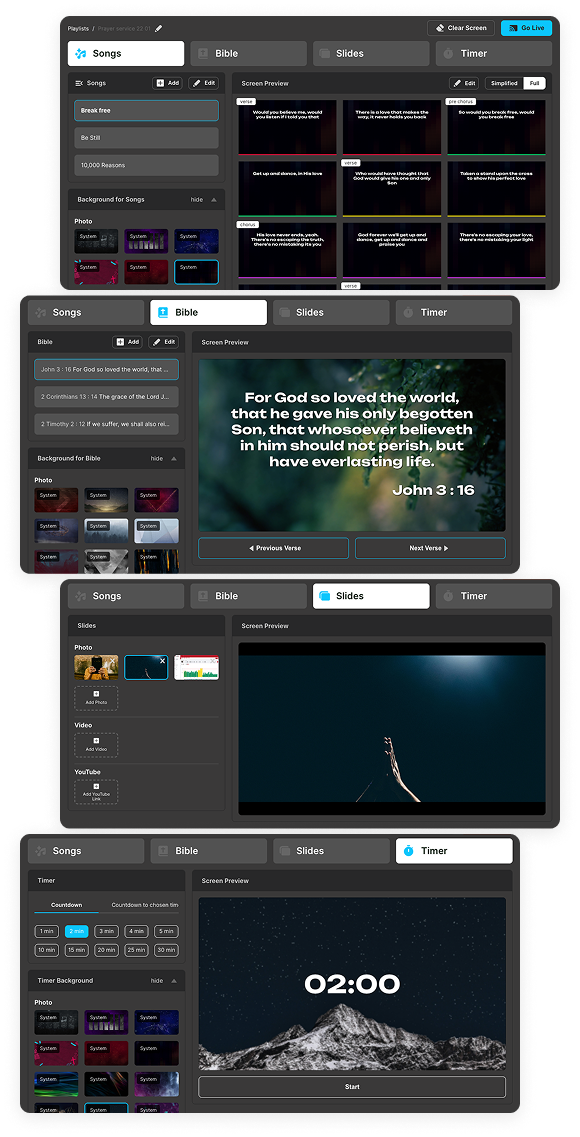
04
Account Settings
Personal Information
- In this section, you can change your password and service language.
Bible Translation
- Select the translation language.
- Choose from the available translation options.
- If your language or translation is missing, email us at worshipscreen@gmail.com, and we will add it.
Font Settings
- Select the font, its color, alignment, and text positioning for screen display.
Default Background
- You can add a default background that will be displayed when no active broadcast is running (e.g., a church logo).
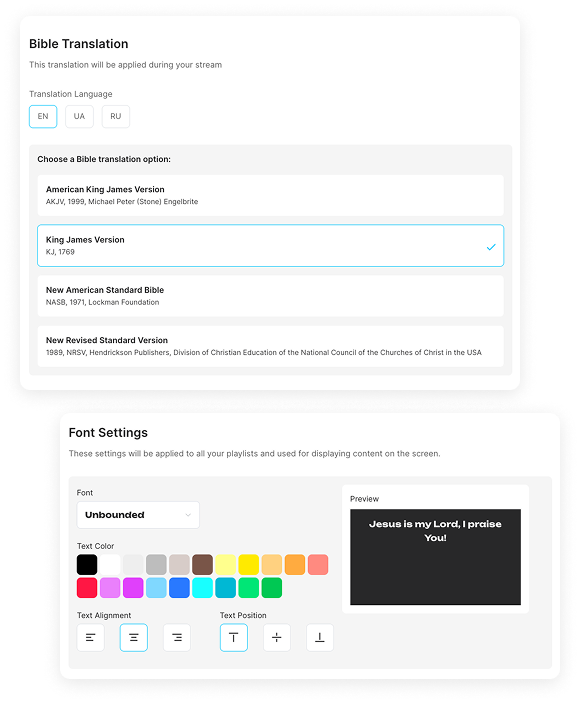
05
Tips for Effective Use
- Regularly update your song library.
- Use prepared backgrounds to create a professional slide display.
- Plan your playlists in advance.
